How to create your 3D meWWDC21
Follow these 3 steps to create your 3D meWWDC21 video.
First step: Installing the Shortcut
First, download and install iSpazio app. Open it and tap the “Other” tab. Now scroll down the page and download 3D meWWDC21 shortcut.

Most people will have no problem and will be able to go directly to Step 2. However, if you have never used the Shortcuts application before, you will need to perform a few more steps.
If you never used the Shortcuts app before, when you try to install our shortcut will see a popup that says “3D meWWDC21 can’t be opened”
How to fix this?
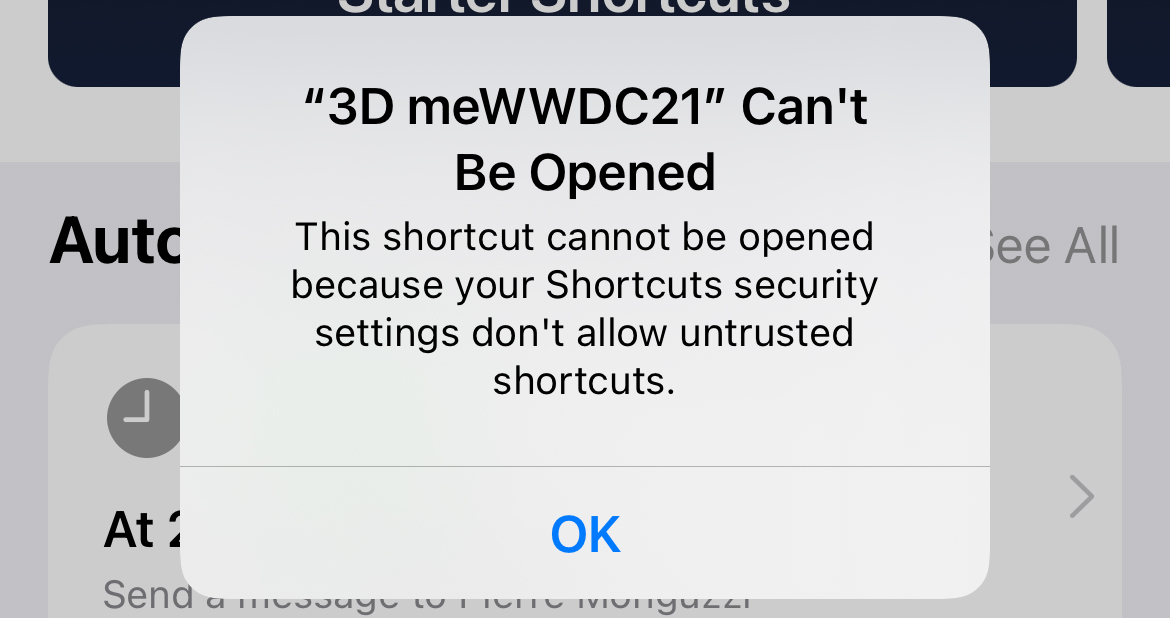
To solve the problem you will have to open the Shortcuts application, enter the “Gallery” section, tap on the image that says “Starter Shortcuts” and select the yellow one that says “New note with date” (actually any shortcut will work, so any of them will work, but this is the example we will use in this guide).
Now choose “Add shortcut” and then go to the application Homepage, that is the first tab at the bottom, where you will find the shortcut you just installed. Click on the yellow rectangle to start it, and windows will begin to drop from the top of the screen. When prompted, click Ok until the shortcut finishes. Next, exitthe app and open “Settings”, search for “Shortcuts” from the list and activate the switch next to “Untrusted shortcuts”.
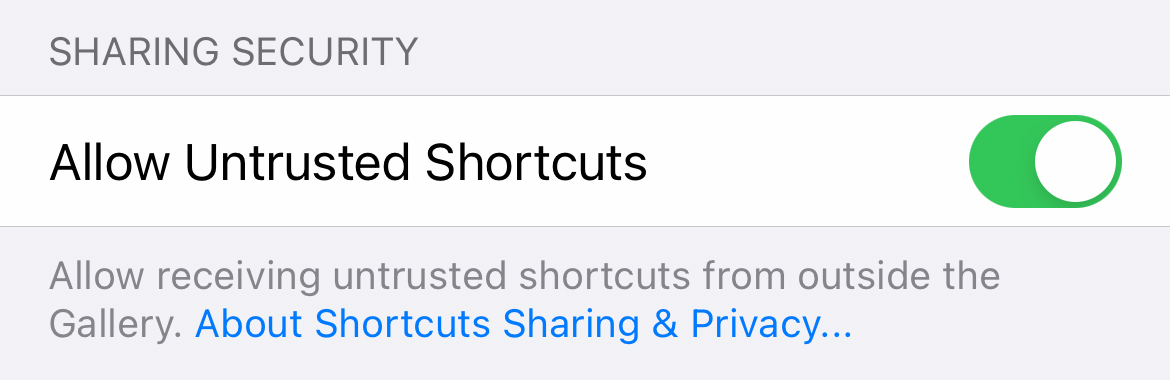
This will allow you to install shortcuts made by other people raher than being limited to shortcuts you create yourself or those Apple has added to the gallery. We promise the shortcuts from iSpazio and those from Shortcuts Central site are absolutely safe! Enable the setting and return to the iSpazio app. Try to download the 3D meWWDC21 shortcut again and you will not see an error Message. Scroll to the bottom and click on the red button that says, “Add untrusted shortcut” to install it. You are now ready for step number 2.
Second step: Let’s create the Memoji video
This step is very simple. First of all let’s open iMessage
- Touch the button to create a new message
- As the recipient of the message we put our number or our name in order to send the result to ourselves
- From the bar above the keyboard, touch the Memoji icon. It’s that black based icon, with a face drawn in the center and a yellow frame around it.
- If you have already created your own Memoji, you will already find it here, which follows all the movements of your face. If you have never created a Memoji … it’s time to do it. It’s really simple as an operation, it will allow you to choose the color of the skin, hair, eyes and so on, until you reach a final result.
- Once you have a Memoji, put yourself slightly in profile. You will notice that the smiley face on the screen will also do the same thing. Push the red “record button” at the bottom right and record a small video from 3 to 5 seconds maximum in which you simulate a stupor effect. Basically, while you are in profile, you will have to open your mouth “amazed” and then smile.
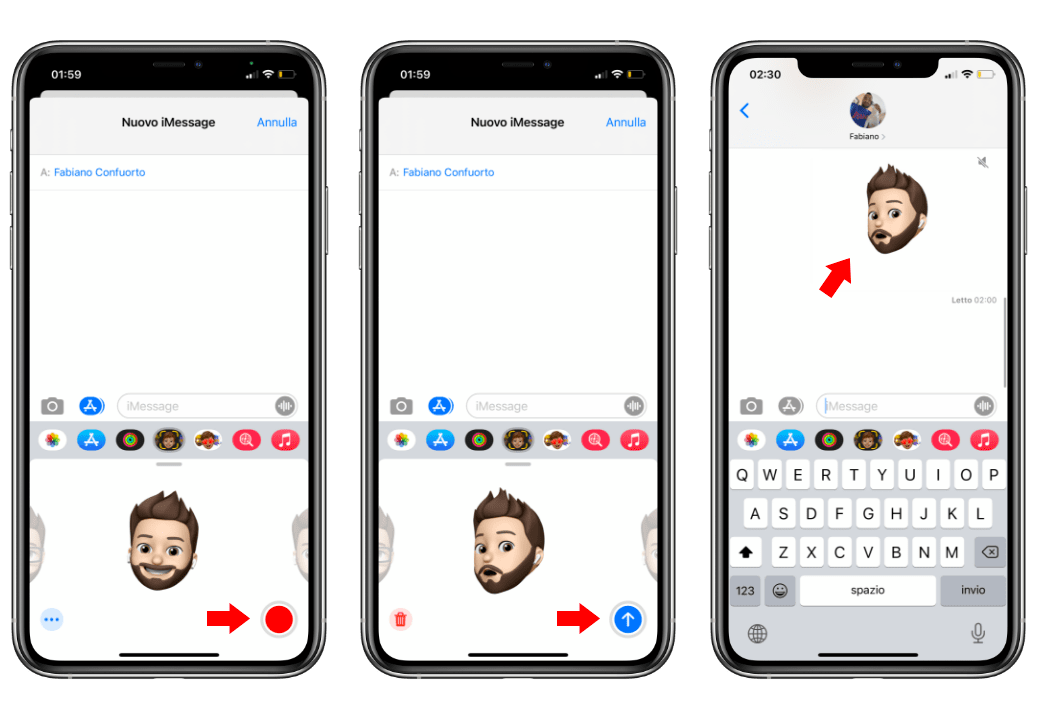
- Finish the recording operation by clicking on the “stop” button and then send the video to yourself by clicking on the blue arrow that will appear.
- Once you’ve sent the video to yourself, tap it within the iMessage conversation and it will zoom to full screen. Click the Share button at the bottom left and choose Save Video.
- If the video is longer than 5 seconds, then now enter the photo app and cut it. Otherwise, continue with the final step.
Third step: Generate the final video with 3d meWWDC21
We have successfully installed the shortcut, we have made the small video of our face simulating astonishment, we are ready to generate the final video!
Open the iSpazio application, enter the “Other” section (the fifth tab at the bottom). Scroll down until you find the “Create your own video now!” Button. This button will open the Shortcuts application and make you execute the shortcut “3D meWWDC”.
The first thing that will appear on the screen will be: “3D meWWDC21” want to access your photos. Click OK in order to get the Memoji video you made before directly from the photo app.
The second screen will open the video selector. Move to “Album”, hit “Recents” and select the video of your Memoji.
A sentence will appear “Do you want to add your Name in the video?”. The choice is yours here. If you choose Yes, another popup will open in which you will have to enter your name, otherwise you will continue. Another warning will appear saying: It takes 10 to 60 seconds to generate the video. Please don’t touch the screen during the process. Do you want to continue? Of course, click Yes and then OK.
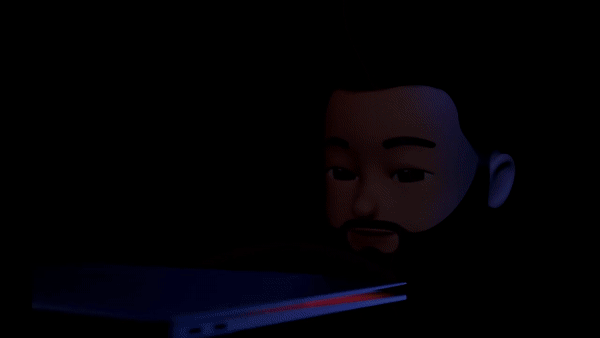
Wait the necessary time and at the end you will be shown the amazing final video! Tap the share icon to save it.
You can do anything you want with this video. Share it on Instagram (if you do, tag us @spazio), send it to friends and even create a LIVE Wallpaper! Good fun!

Questions and answers:
Q: I tried to create the video but I’m shown a warning that says “Your video could not be generated. Please try again in few minutes”. What does it mean? Why am I seeing this error?
A: Generating these videos requires a lot of effort on our server. To avoid problems with the site, we have limited the function to a maximum of 6 videos generated at the same time. If you see this error, it means that 6 other people are already generating and getting their video right now. It is something that we expect to happen often during the first day of launch of the application, after which it should no longer happen. The only thing you have to do is “queue”, which is to wait for a quieter moment to generate your video. So try again in a few minutes, late in the evening or tomorrow morning.
Q: I tried to create the video but I get this error: “The token has expired. Open the iSpazio app again to generate a new token”. What does it mean? What should I do?
A: To avoid the spread and improper use of this little gem made by iSpazio and to avoid problems on our server, we have inserted a token, a sort of key, which expires after a few minutes. To be able to start the shortcut, you need to have a valid token and this token can only be obtained by clicking on the “Generate your video now!” present in the iSpazio application. If you see this error message, click the “Update token” button found on the same page, after which you are ready to click “Generate your video now!”
Q: Why can’t I run the shortcut directly from the Shortcuts App?
A:To protect our work and avoid the improper sharing of our shortcut, we have inserted a security setting that allows it to run correctly only if it is started through the iSpazio application. Then open the app, enter the “Other” tab and click on “Generate your video now!”. Only this key will be able to correctly execute the shortcut that will create your video.




Read or Add Comments