On Wallpapers Central, we publish new wallpapers every day, but in recent weeks, I’ve started showcasing previews of these wallpapers on our Instagram pages (@ispazio and @wallpapers.ispazio). To make them even more appealing, I’m pairing them with widgets.
Widgets are created and set up using the Widgy application. To achieve the same effect, it takes just 1/2 minutes, and I assure you that the process is straightforward. You’ll quickly learn all the necessary steps after doing it just once. So, it’s absolutely worth trying, and it’s also a great incentive to learn something new with your iPhones.
Each widget can be downloaded from the Wallpapers Central website (from this page). Even though we pair a widget with a specific wallpaper, you’re free to use the same widget with other wallpapers. In this article, we want to present some wallpapers with widgets and provide the necessary instructions for setting them up on your iPhones. Finally, we’ll include instructions on how to change the background of a widget so you can use it even when setting different wallpapers on the Home Screen.
Video Guide:Where to download Widget QR Codes and how to set them up on your iPhones
Loneliness + Widget
This background is simple and elegant, extending across the bottom of the screen. I chose to pair it with a “giant” widget at the top. In this case, I selected a large clock with real-time moving hands, a calendar on the right, and weather on the left. Here’s the preview:

To download both the wallpaper and the Widget QR Code, simply go to Wallpapers Central (we recommend doing this directly from iPhone with Safari). Tap the magnifying glass icon to use the internal search engine. Type the word “Loneliness” and then press Enter. Open the result, and on the page, you’ll find both the wallpaper download and the Widget QR Code. A long press on the QR Code will allow you to save the image to your iPhone gallery.
Guide: How to use widget QR Codes to set them up on your iPhone Home Screen
1. First, set the new wallpaper on your iPhone. Open Widgy and go to the “Create” section, the first of the 5 tabs at the bottom.
2. Select “Import” at the top, and then “Import QR CODE From Photos” when the photo roll opens. Choose the QR Code image you saved from Wallpapers Central, and finally, tap “Add.”
3. An preview with various widget information will appear. The preview might seem “wrong” because it may appear with a white background, making it difficult to see the widget elements clearly. Don’t worry; this is normal. It means we need to set a background for the widget, and in the next step, we’ll learn how to set a transparent background effect. Tap the arrow in the top left to go back to the Home.
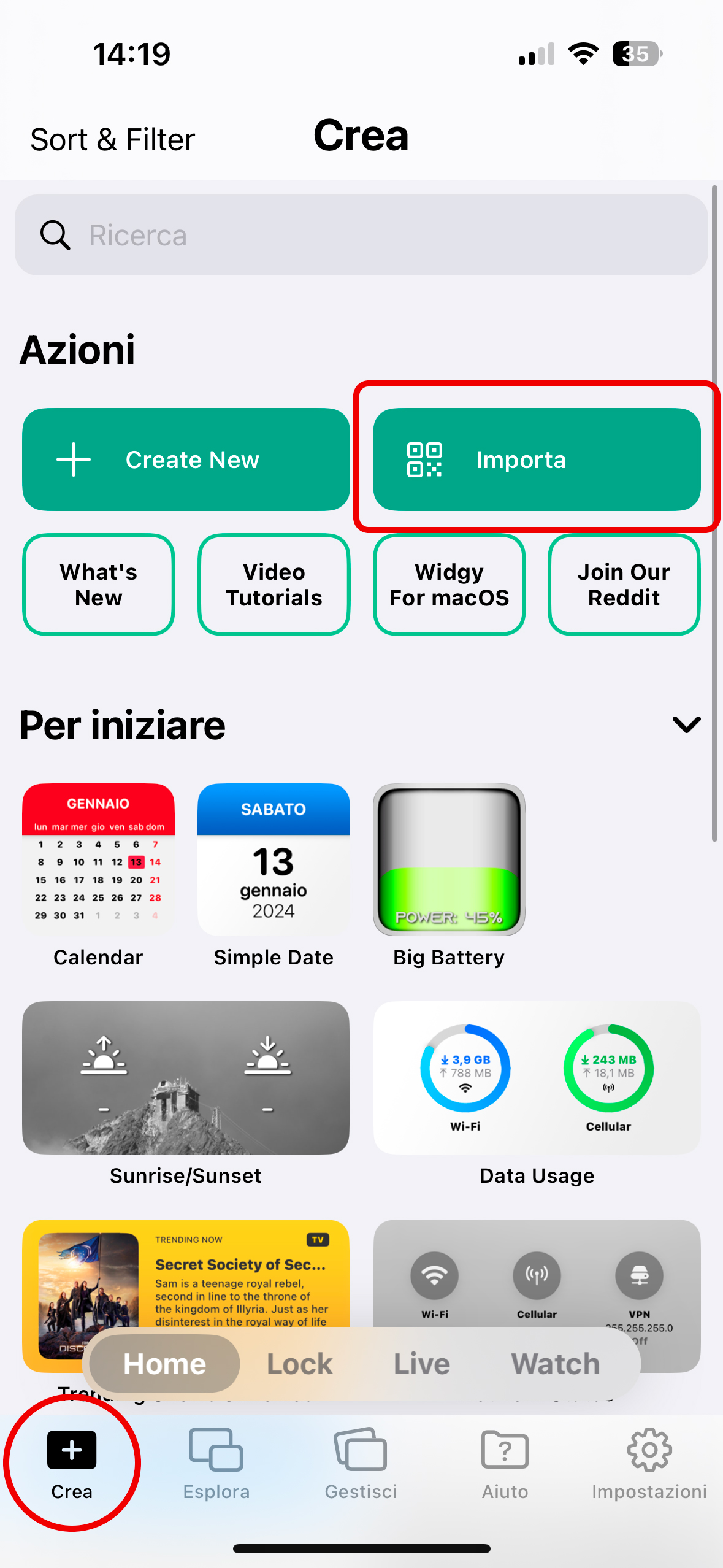
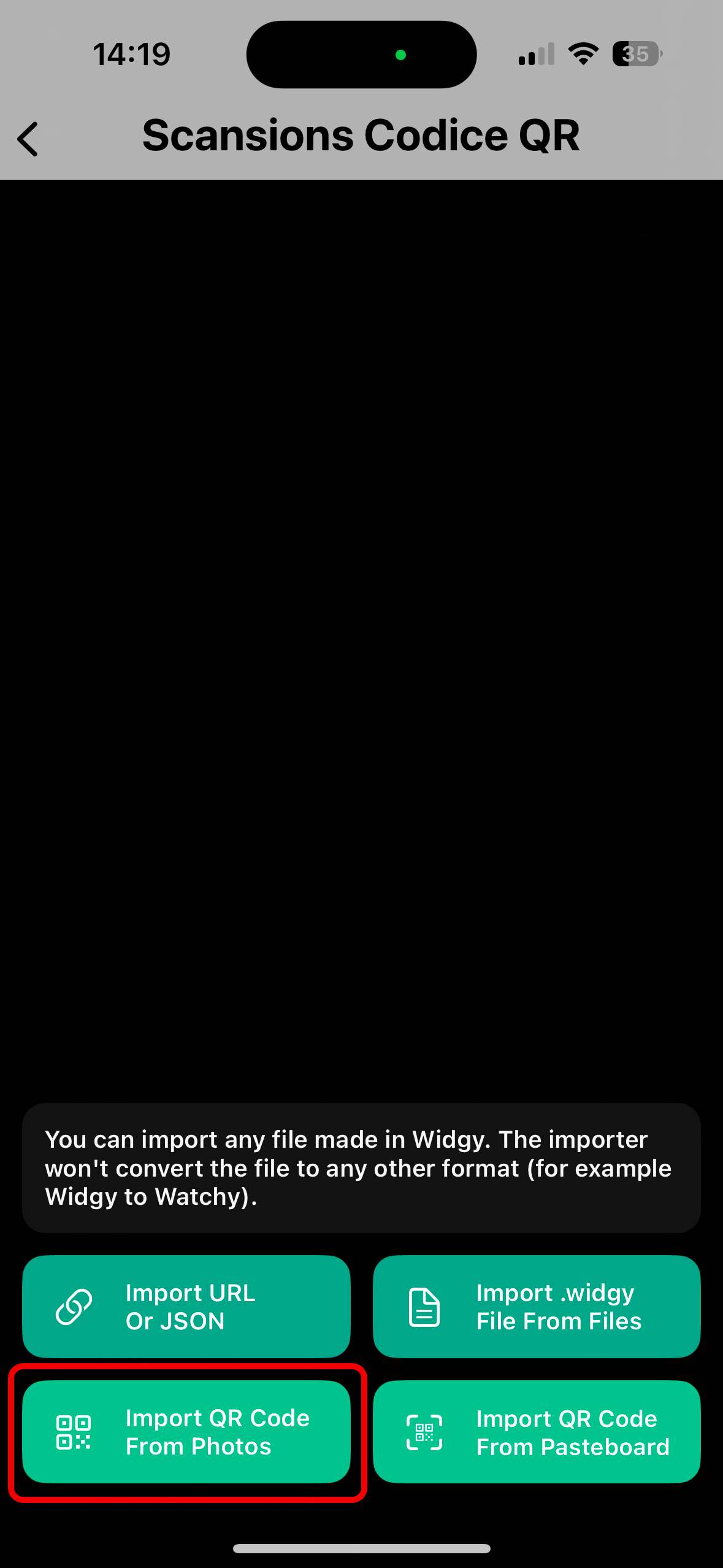
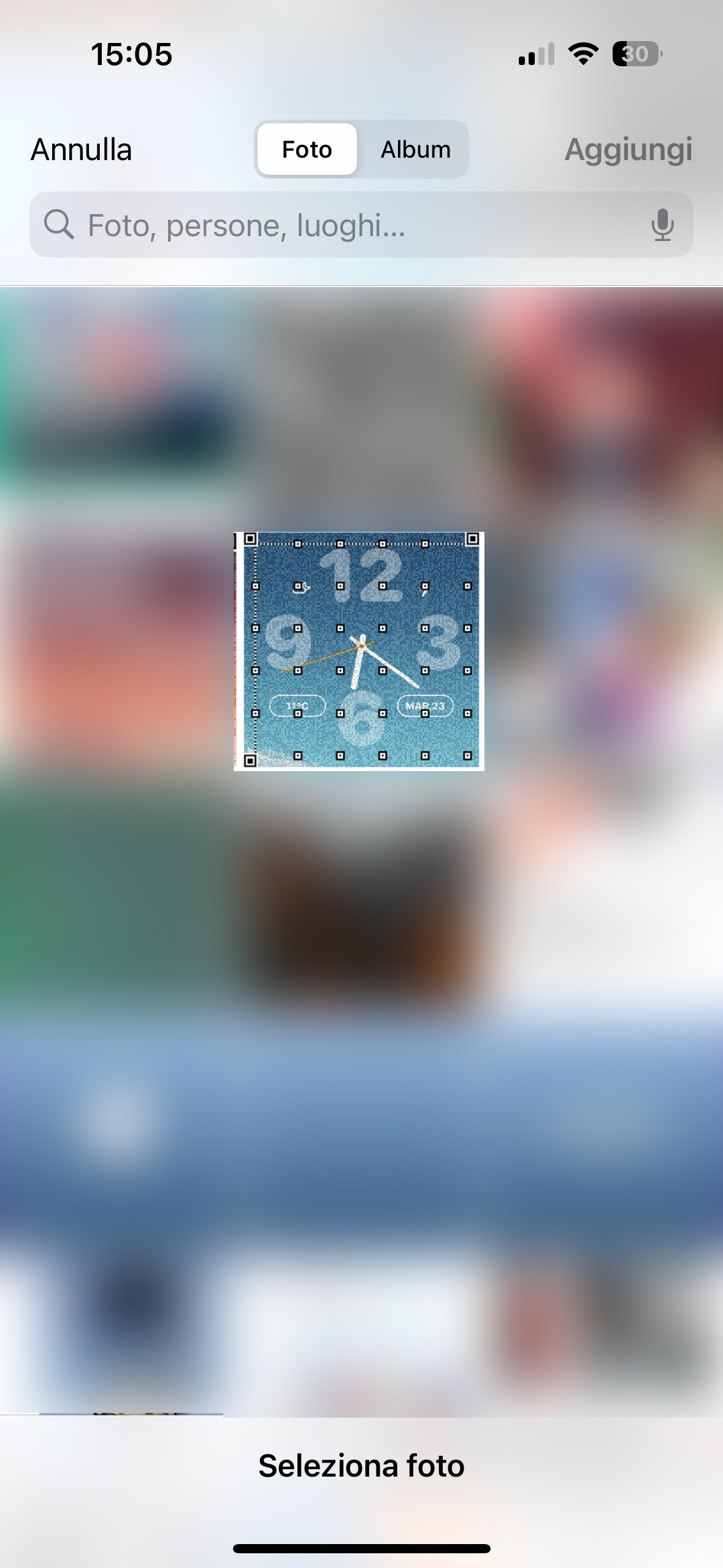
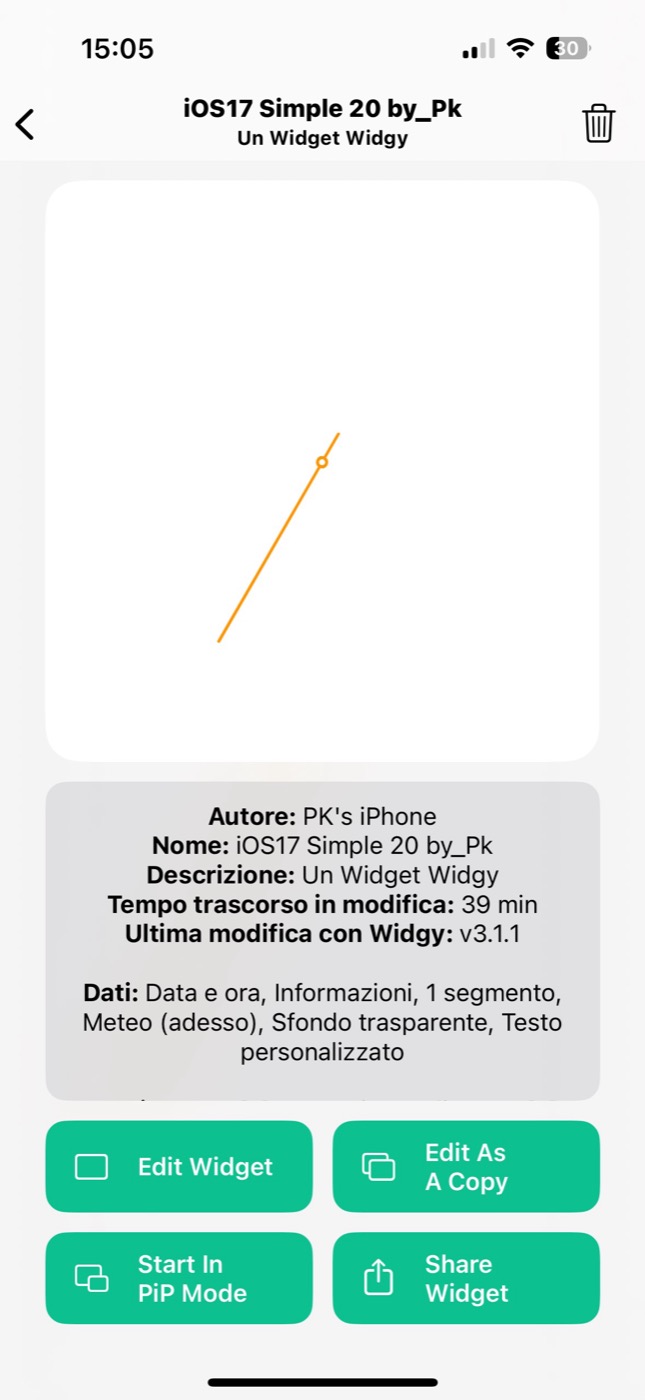
4. To set a transparent background for the widget, exit Widgy and tap on an empty space on the home screen. This will make the icons vibrate. While they vibrate, move the pages to the right until you reach an empty page, without app icons except those in the Dock. Take a screenshot here!
Reopen Widgy, go to the “Manage” section, the third tab at the bottom. At the top right, you’ll find the “Setup transparency” option. Tap this button and then tap the section where you find the “Add background” label. The gallery will open, and you should choose the screenshot you just took of your Home Screen. This step is crucial to set the same background for your widget as you selected for your iPhone, creating a transparency effect. This is a workaround because Apple doesn’t allow native transparent widgets.
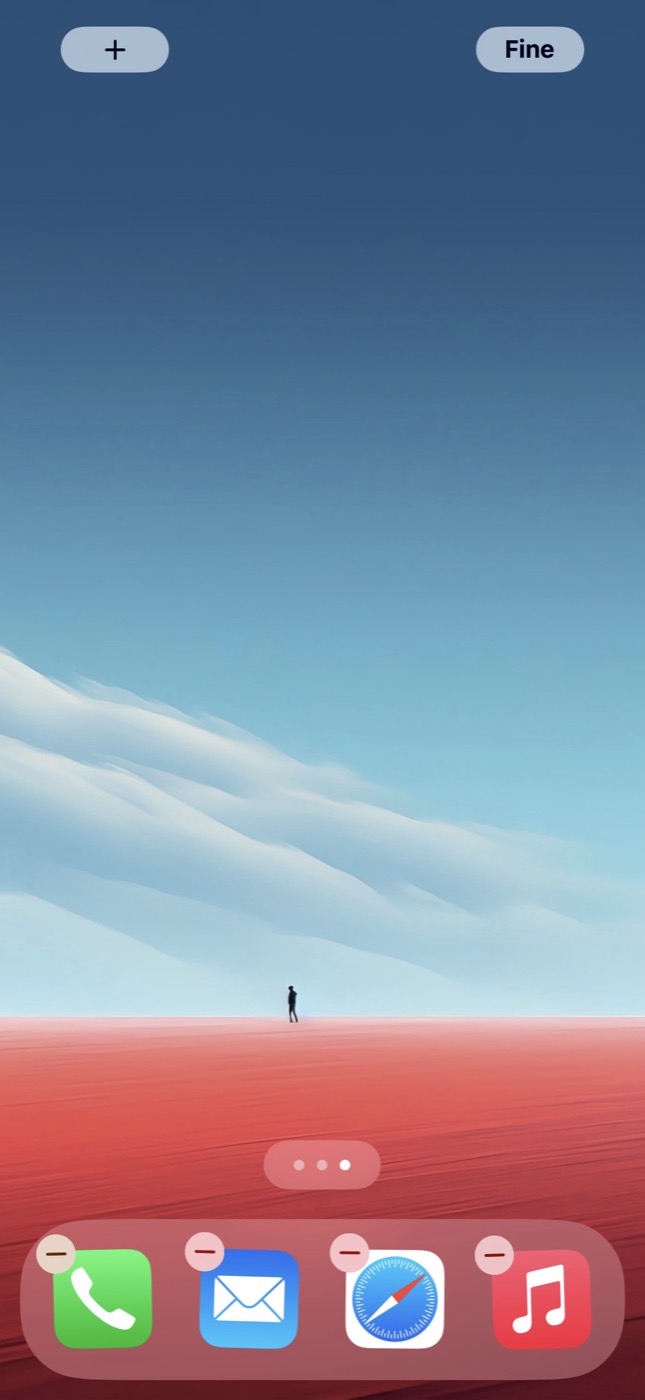
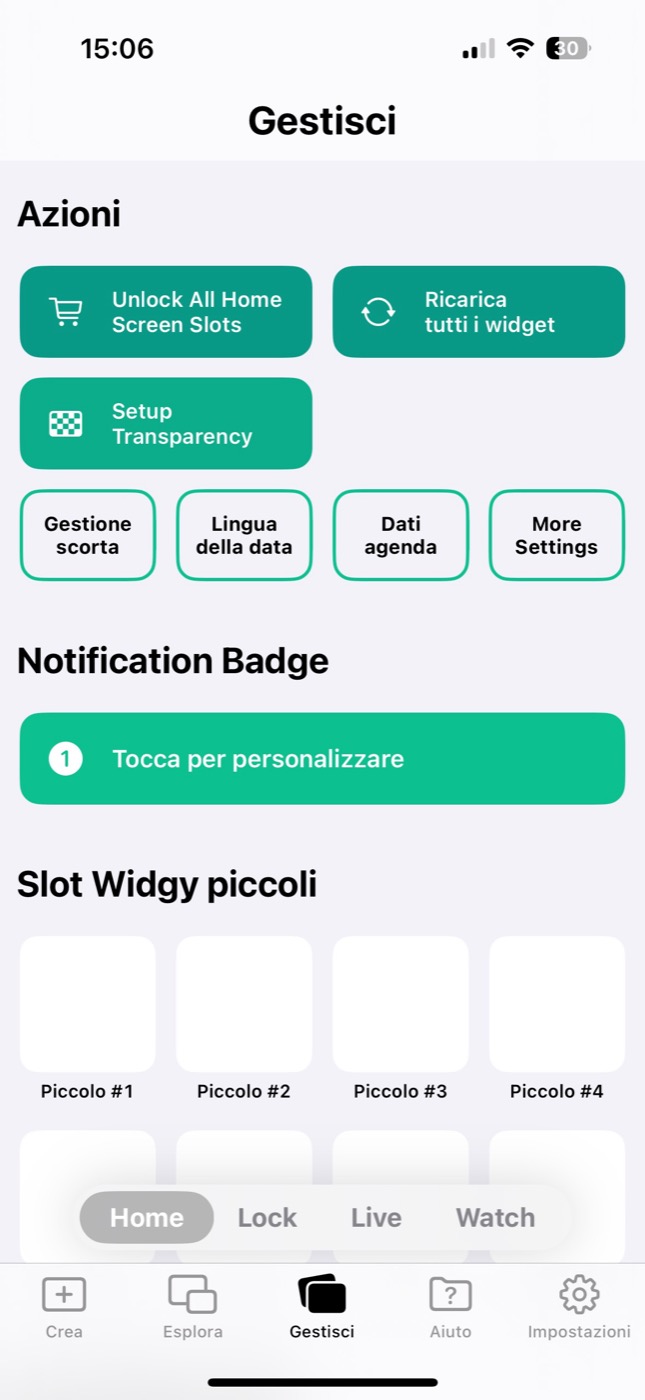
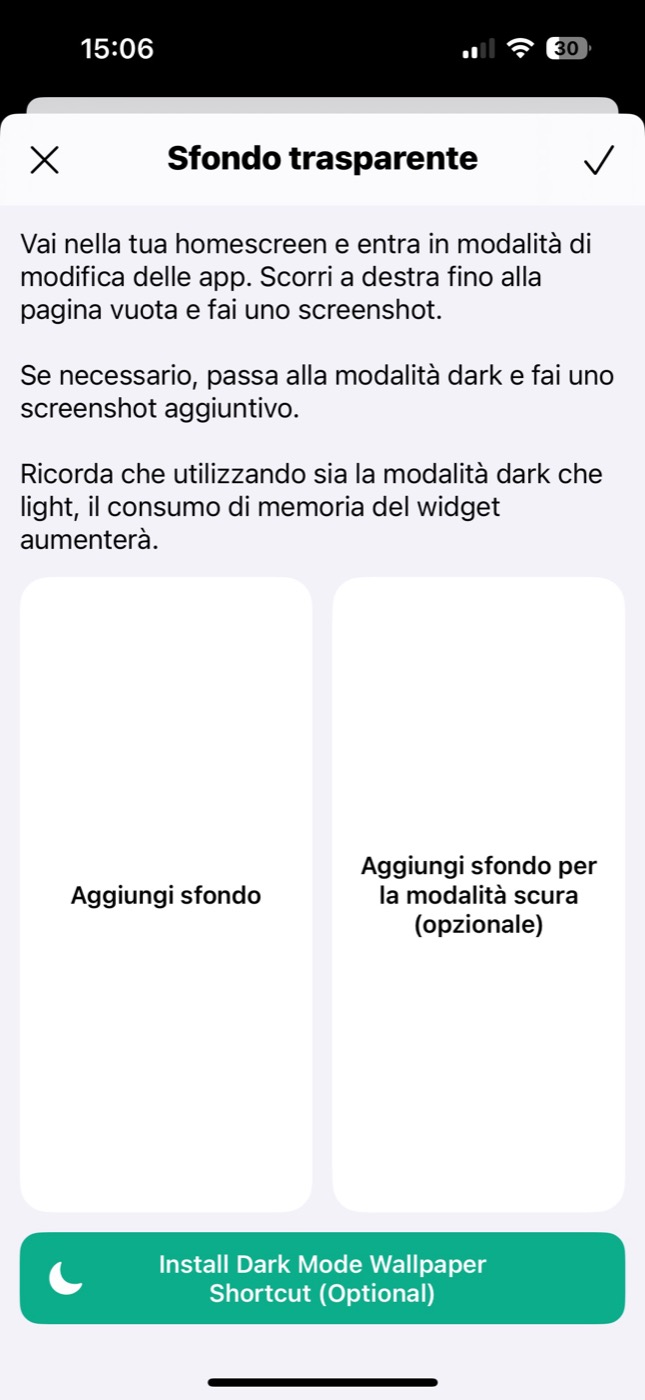
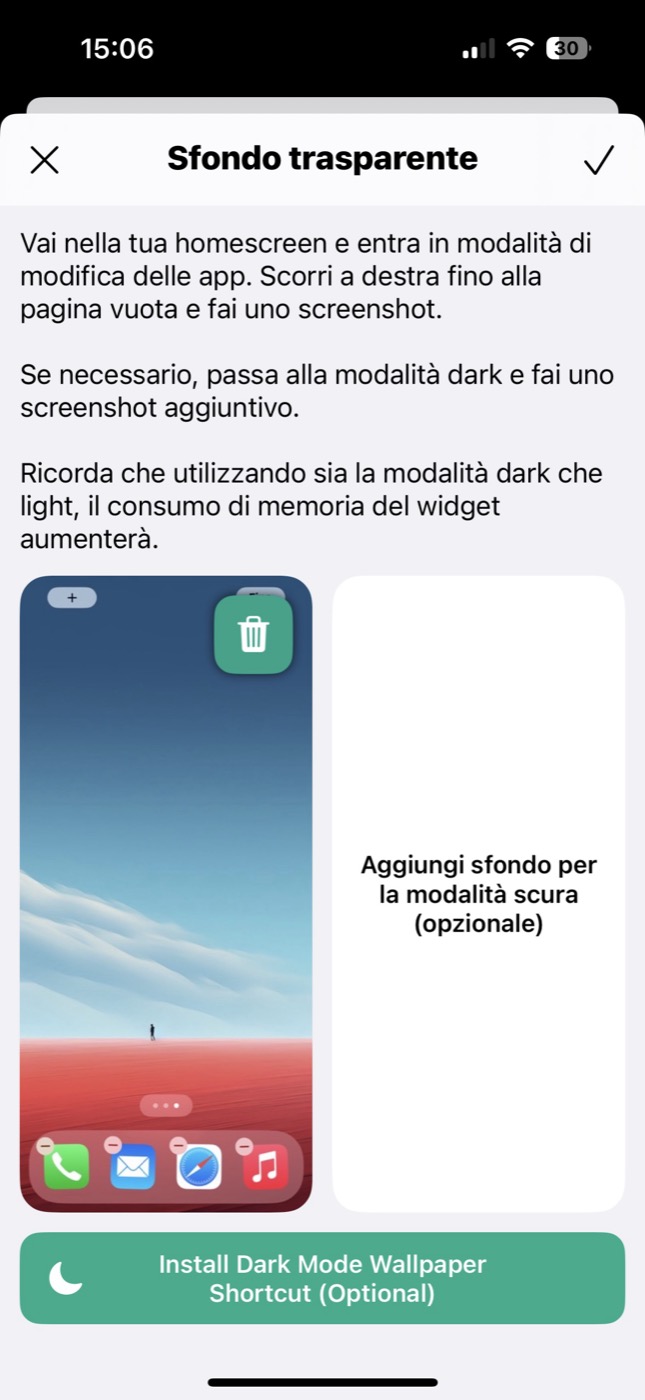
5. Now, associate the widget. Stay in the “Manage” section. Here, you’ll find “8 Small Widgy Slots,” “8 Medium Widgy Slots,” and “8 Large Widgy Slots.” Based on the widget you imported via QR, choose the appropriate slot. For example, in the case of the clock shown above, use a Large Widget, so click on Large Slot #1.
Once pressed, you’ll see all the widgets you can set in that space. Click on the one you just imported, and you’re done. When asked “Apply theme?” respond with “No.”
6. The configuration is complete, and the last step is to display the widget on the Home Screen. Exit the Widgy application, and when you’re on the Home Screen, make the icons vibrate by pressing on an empty point on the screen, then on the “+” button that appears at the top. Select Widgy from the list, and then the slot where you placed your widget, in this case, Large #1.
Double Badge + Widget

If you like this other wallpaper or just this Widget, you can download both on the Wallpapers Central page. Click here or use the site’s internal search (directly from iPhone) to search for “Double Badge.” Once you find the QR Code, long-press on the image to download it and then import it into Widgy as per the guide.
Rouge Mountain + Widget

If you like this other wallpaper or just this Widget, you can download both on the Wallpapers Central page. Click here or use the site’s internal search (directly from iPhone) to search for “Rouge Mountain.” Once you find the QR Code, long-press on the image to download it and then import it into Widgy as per the guide.
Rhombus + Widget

If you like this other wallpaper or just this Widget, you can download both on the Wallpapers Central page. Click here or use the site’s internal search (directly from iPhone) to search for “Rhombus.” Once you find the QR Code, long-press on the image to download it and then import it into Widgy as per the guide.
Do you want more widgets?
Then enter our Collections > Widget section, where we will constantly update by adding new ones compared to those you see in this article.”
Changing Wallpaper without affecting the Widget
If you want to use a widget on a different wallpaper than the one you previously configured, you need to make a small modification that will take just 2 seconds.
When you change the wallpaper on your iPhone, you’ll notice that the widget still has the previous wallpaper. To update it, you basically need to repeat step 4 of the guide. So: Press on an empty point on the home screen, making the icons vibrate. While they vibrate, move to the right until you reach the last page without apps except those in the dock. Take a screenshot here! Reopen Widgy > Manage > Setup Transparency, delete the previous screenshot and set the one you just took.
Is Widgy a paid app? It’s asking for money.
Widgy is free. Some Widgy features are paid, but potentially, you can use it for free forever. Widgy offers only 1 free widget slot. If you want to set up many widgets simultaneously, you’ll need to pay. However, if you, like in our case, want to use only 1 widget, you can do it absolutely for free. The key is to use only one slot at a time.
What does that mean? And why is it asking me to pay then? If, in the past, you’ve already assigned a widget, for example, to Large Slot #1, when you try to assign another, say to Small Slot #1, the application will ask you to pay because you’re using 2 slots simultaneously. The “trick” to avoid paying is to first delete the assignment of the Large #1 widget, then you can use the space you want for free. The important thing is to always occupy one widget at a time!




Read or Add Comments